pandigital photo frame user guide
Welcome to the Pandigital Digital Photo Frame, a versatile device designed to display your favorite photos, play music, and showcase videos. With its user-friendly interface and built-in storage, it offers an easy way to enjoy your media without a computer. Perfect for sharing memories, this frame combines simplicity and functionality to enhance your viewing experience.
1.1 Key Features of the Pandigital Digital Photo Frame
The Pandigital Digital Photo Frame offers Wi-Fi connectivity for online features, a built-in calendar and clock, and a remote control for easy navigation. It supports various media formats, including photos, videos, and music, and allows for slideshow customization with adjustable intervals and shuffle options. The frame also features internal memory for storing files and supports adjustable display settings for optimal viewing.
1.2 Overview of the Device and Its Components
The Pandigital Digital Photo Frame features a sleek design with a high-resolution LCD screen, memory card slots, and a USB port for easy media transfer. It includes a remote control for navigation, built-in speakers, and an adjustable stand for optimal viewing angles. The device supports various media formats, including photos, videos, and music, making it a versatile and user-friendly display solution for your digital content.

Getting Started with the Pandigital Photo Frame
Begin by plugging in the AC power adapter and turning on the device. Insert a memory card or connect via USB to start enjoying your photos instantly.
2.1 Unboxing and Initial Setup
Unbox your Pandigital Photo Frame carefully, ensuring all components are included, such as the frame, remote control, power adapter, and user manual. Begin by plugging in the AC power adapter and turning on the device. Insert a memory card or connect via USB to access your photos. Follow the on-screen prompts to select your preferred language and complete the initial setup process. This step ensures your device is ready to display your cherished memories seamlessly.
2.2 Connecting the Power and Turning On the Device
To power on your Pandigital Photo Frame, locate the DC power jack on the back of the device. Insert the AC power adapter into the jack and plug the other end into a wall outlet. Slide the power button (usually on the side or back) to the “ON” position. The device will boot up, displaying the home screen or prompting you to select a language. This completes the basic power setup for your frame.
Navigating the Interface and Remote Control
The Pandigital Photo Frame features an intuitive interface and a remote control for easy navigation. Use the remote to access menus, scroll through photos, and adjust settings with convenience.
3.1 Understanding the Remote Control Buttons and Functions
The remote control for the Pandigital Digital Photo Frame is essential for navigation. Key buttons include Power to turn the device on/off, Menu to access settings, and navigation buttons (Up, Down, Left, Right) to scroll through options. The Enter button selects items, while Exit returns to the previous screen. Additional buttons like Play/Pause and Volume +/- control media playback. The Zoom button enlarges images, and the Back button navigates backward. This design ensures intuitive control over all frame functions.
3.2 Replacing the Remote Control Battery
To replace the remote control battery, hold it with buttons facing down. Push the release tab and pull out the battery tray. Insert a new CR2025 Lithium battery, positive side up. Push the tray back until it clicks. Store the remote on the frame’s back for safekeeping. Ensure proper function by using the correct battery type and following these steps carefully.
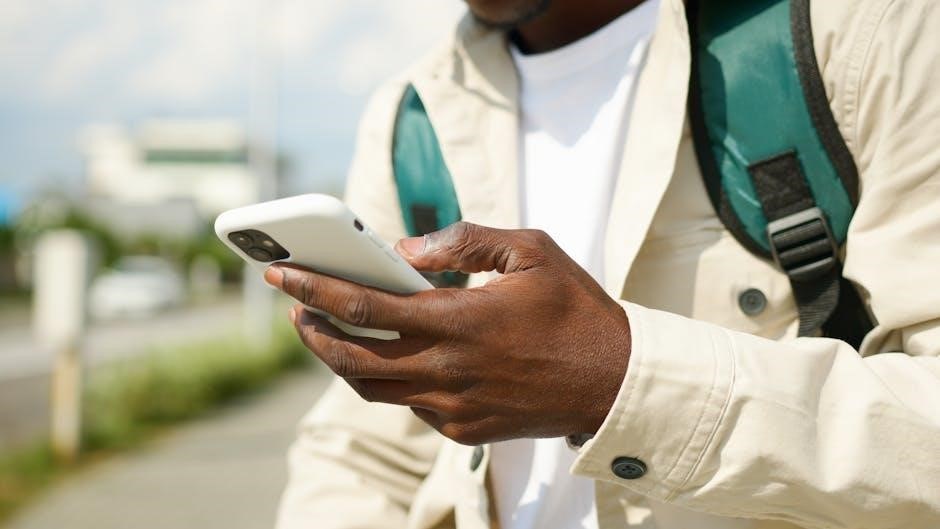
Customizing Your Slideshow Experience
Personalize your slideshows with customizable options, including intervals, shuffle, and background music. Organize images into folders for tailored displays, enhancing your viewing experience.
4.1 Setting Up Slideshow Folders and Categories
The Pandigital Digital Photo Frame allows you to organize your photos into five predefined categories: Family, Friends, Vacation, Events, and Others. These folders help you create personalized slideshows by assigning specific images to each category. To set up, navigate to the folder management section, select a category, and add your desired photos. This feature ensures your slideshows are tailored to your preferences, making it easy to showcase memories in a structured way.
4.2 Adjusting Slideshow Settings (Interval, Shuffle, Repeat)
Customize your slideshow experience by adjusting settings like slide interval (ranging from 5 to 60 seconds), shuffle mode for random photo order, and repeat mode to loop slideshows. Access these options in the Slideshow Setup menu to personalize your viewing experience. Enable background music or disable it to enhance your slideshows further. These settings ensure your photos are displayed exactly how you prefer, making each slideshow unique and engaging.
Managing Photos and Videos
Easily import, organize, and manage your photos and videos on the Pandigital Digital Photo Frame. Transfer media from memory cards or USB devices to internal storage for convenient access and playback.
5.1 Importing and Organizing Photos and Videos
To import photos and videos, insert your memory card or connect a USB device to the frame. The device will automatically detect and display the media. You can manually import specific files or organize them into folders like Family, Friends, or Vacation for personalized slideshows. The frame also supports background music by adding MP3 files to your media source for enhanced viewing experiences. Supported file formats include JPEG, MP3, and video files.
5.2 Deleting Files from Internal Memory
To delete files from the internal memory, navigate to the menu and select the management option. Choose the files you wish to remove and confirm the deletion. Note that deleted files cannot be recovered, so ensure you have backups. This feature helps free up space for new photos, videos, or music, keeping your library organized and clutter-free. Always verify file selection before confirming deletion to avoid accidental loss of data.

Advanced Features and Settings
Explore advanced features like Wi-Fi connectivity, calendar functions, and customizable settings to enhance your photo frame experience. These options allow you to streamline functionality and personalize your device.
6.1 Using the Calendar and Clock Functions
The Pandigital Photo Frame includes a calendar and clock feature, allowing you to keep track of dates and time while viewing photos. Set reminders, schedule slideshows, and customize alarms for a seamless experience. The calendar integrates with your photo display, offering a practical way to stay organized and enjoy memories simultaneously.
6.2 Enabling Wi-Fi Connectivity for Online Features
Connect your Pandigital Photo Frame to Wi-Fi using the optional USB adapter for wireless access to online photo sites and file transfers. Set up your network by selecting it from the available list, entering the password, and enabling the connection. This feature allows seamless sharing and management of your photos, enhancing your multimedia experience with internet-based functionalities.
Troubleshooting Common Issues
Resolve connectivity and display problems by restarting the device or checking cable connections. For persistent issues, update firmware or reset to factory settings for optimal performance.
7.1 Resolving Connectivity and Display Problems
If your Pandigital Digital Photo Frame experiences connectivity or display issues, restart the device and ensure all cables are securely connected. Check the HDMI or AV connections for damage. For wireless issues, reset the Wi-Fi adapter and reconnect to your network. If the screen remains blank, adjust the brightness or reset the display settings to default. Ensure firmware is updated for optimal performance.
7.2 Updating Firmware and Software
Regularly update your Pandigital Digital Photo Frame’s firmware and software to ensure optimal performance and security. To update, connect the frame to your Wi-Fi network and access the Settings menu. Select System Update to check for and install the latest version. Ensure the device is plugged in during the update to avoid interruptions. Updates enhance functionality and resolve potential issues, keeping your frame running smoothly.

Maintenance and Care
Regularly clean the screen with a soft cloth and avoid harsh chemicals. Store the remote control in a dry place to prevent damage. For optimal performance, ensure the device is free from dust and moisture, and always handle it with care to maintain its longevity and functionality.
8.1 Cleaning the Screen and Device
Use a soft, dry microfiber cloth to gently wipe the screen and remove fingerprints or smudges. Avoid harsh chemicals or abrasive materials that may damage the display. For stubborn marks, lightly dampen the cloth with distilled water, but ensure it is not soaking wet. Regularly cleaning prevents dust buildup and maintains image clarity. Store the device in a cool, dry place to preserve its functionality and appearance.
8.2 Storing the Remote Control and Accessories
Store the remote control and accessories in a dry, cool place to maintain functionality. Use a protective case or pouch to prevent scratches and damage. Keep all components together in a designated area to avoid misplacement. Avoid exposing the remote to extreme temperatures or humidity. When not in use, safely store the remote on the back of the frame using the provided magnetized area for convenient access later.
Using the Pandigital Photo Frame as a Multimedia Device
The Pandigital Photo Frame supports music and video playback, enhancing your experience beyond photos. It plays MP3 files and videos directly from memory cards, allowing you to enjoy a variety of media effortlessly.
9.1 Playing Music and Videos
The Pandigital Photo Frame supports music and video playback, allowing you to enjoy a variety of media. Insert a memory card with MP3 files or video clips, and use the remote to navigate and play. The frame plays videos directly and supports background music for slideshows. Use the volume buttons to adjust sound levels. This feature enhances your media experience, making it more than just a photo display device.
9.2 Adding Background Music to Slideshows
Enhance your slideshows by adding background music using MP3 files stored on your memory card. During slideshow setup, select the music option from the menu. The frame will play the audio while displaying photos. Use the remote to adjust volume or mute. This feature adds depth and emotion to your slideshows, making them more engaging and personalized for any occasion or memory.
Customizing Display Settings
Adjust the display to your preference by modifying brightness and color settings for optimal image quality. Configure the screen orientation to match your viewing setup for enhanced comfort.
10.1 Adjusting Brightness and Color Settings
Easily customize your viewing experience by adjusting the brightness and color settings on your Pandigital Digital Photo Frame. Access the Setup Menu to fine-tune these options, ensuring images appear vivid and lifelike. Use the remote control to navigate through the menu, selecting from preset options or manually adjusting levels for a personalized display. This feature enhances image quality and ensures optimal visual comfort.
10.2 Setting Up the Display Orientation
Easily adjust the display orientation of your Pandigital Digital Photo Frame to suit your viewing preference. Access the Setup Menu and select Display Orientation to choose between landscape or portrait modes. Use the remote control or on-device buttons to navigate and confirm your selection. This feature ensures compatibility with various photo formats and enhances your overall viewing experience. Note that some models may automatically detect orientation based on the uploaded content.
Accessing and Managing Internal Memory
Effortlessly manage your photos and videos by accessing the internal memory of your Pandigital Digital Photo Frame. Organize files into folders, import media, and delete items to optimize storage for a seamless experience.
11.1 Understanding Internal Memory Capacity
The internal memory of your Pandigital Digital Photo Frame allows storage of photos and videos. It supports JPEG files and offers options to compress images for optimized storage. The frame can store hundreds of photos, depending on resolution and file size. Organizing files into folders helps manage space efficiently, ensuring smooth performance and easy access to your media.
11.2 Managing Folders and File Organization
The Pandigital Digital Photo Frame includes five customizable folders: Family, Friends, Vacation, Events, and Others. These folders help organize your photos for slideshows. Only photos stored in the internal memory can be assigned to these folders. Use the menu to import photos from memory cards and manage them within these categories for personalized organization and easy access to your favorite memories.
The Pandigital Digital Photo Frame enhances your photo viewing experience with versatile features and storage solutions. For further assistance, refer to the user manual or visit manualslib.com for detailed guides and support.
12.1 Final Tips for Optimal Use
For the best experience, regularly update your firmware, organize photos in folders, and use high-quality images. Adjust brightness and color settings to match your viewing environment. Clean the screen with a soft cloth and avoid harsh chemicals. Store the remote securely and replace batteries as needed. Explore all features, such as music playback and calendar functions, to maximize your frame’s potential.
12.2 Where to Find Additional Support and Manuals
For additional support and detailed instructions, visit ManualsLib.com or the official Pandigital website. Download user manuals for specific models like the PAN1201W02 or PI8004W01. These resources provide troubleshooting guides, setup instructions, and advanced feature explanations. Contact Pandigital support directly for further assistance with your digital photo frame.
